Steps to Print RFID labels
Printing RFID Tags using the web portal
This section will teach you how to print tags from the web portal
- Navigate to Create Print Job
- Select Printing V2 from the left menu

- From the printing page, select the printer’s location.

-
- Then click the “+” button located in the top right corner of the screen
- Then click the “+” button located in the top right corner of the screen
- Create Print Job
- Ensure that the correct layout is selected. The last used layout will be selected by default
- Search and add the item(s) you wish to print from the search bar on the right
-
- Once added, you can change the quantity of tags you'd like to print for the item

From this point, you can add optional tag-specific information such as born date, expiration date, sell by date, lot number, serial number, or cost. None of it is required, but if you do not change anything, the tag’s default born date will be the day it is printed.
- To add this information, click on the name of the item once and the screen will pop up on the right.

- Print, Postpone, or Close the print job
- Print - When ready, click 'Print' at the bottom right of the page to print immediately
- Postpone - If you would like to print the labels at a later time, click 'Postpone' and start printing later
- Close - If you would like to cancel the print job altogether, click 'Close' and no information will be saved
- Completing a Postponed print job
- On the main Printing V2 page, you can see the Printing Status of each job in the listed history

-
- To start the print job, click the triangular start button under the 'Actions' column
- To cancel the job, click the strike-through circle icon
Create Print Job from Spreadsheet Upload
You can also upload a spreadsheet to create a print job.
- Inside the 'Printing V2 > Create Print Job' page, click the upload button on the right
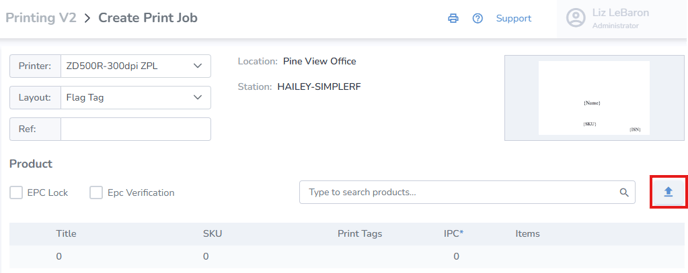
- In the new pop up window, click on the “Get Template” button
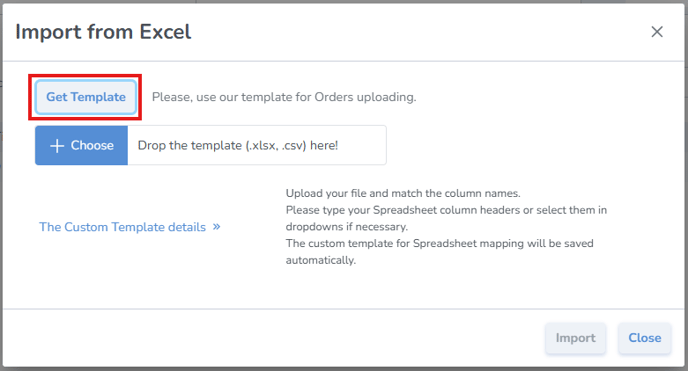
- Fill out the spreadsheet with the needed information and save it
- Back on the web, click the '+ Choose' button and select the file with the information you saved
- Once the file has been selected, click 'Import'

It will then add all the items to the print job, which you can print immediately or postpone.
Note: If any of the information from the uploaded spreadsheet is invalid, you'll see this validation error on that item in the list

A good practice is to scan the labels and upload them to a temporary location to verify that all tags have been printed correctly.
When you have successfully printed a few out, learn how to Scan and Upload Tags.
However, if the printer isn't working correctly, take a look at Common Printer Issues.
