This article outlines the steps for copying Purchase Orders from Fulfil to Simple RFiD to print RFiD labels
1. Create your Purchase Order in Fulfil
- Access the Simple RFiD Fulfil App
This can be done in one of two ways
A. By clicking on the Solutions button in your Fulfil Services menu located in the top right corner of the screen, then Simplerfid
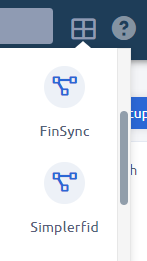
B. Or by logging to the Simple RFiD Fulfil plugin directly
https://fulfil.simplerfid.com/app/#/
- After clicking on the link, in the login window, enter your Company Name only
2. Select the Destination location "Outlet" at the top right side where the PO is being received

- Don't see your location under Outlet? Here's how to map locations
3. Select the Purchase tab in the Simple RFiD Fulfil App
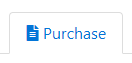
4. Locate the Purchase Order you wish to copy to the Simple RFiD backend
- Click on the PO's Date located on the left to display the details pop-up

- On the details pop-up, click "OK."
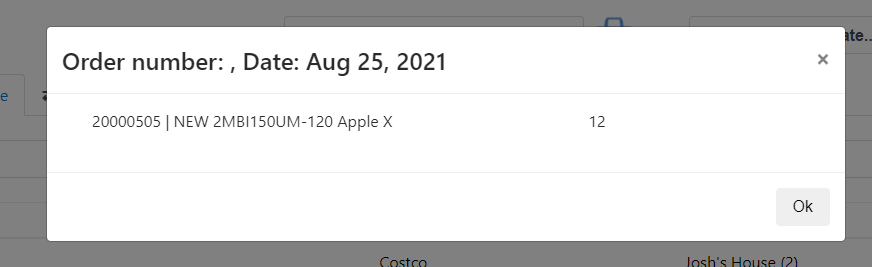
- The Purchase Order will then be copied to Simple RFiD
5. Create a Print Job for the Purchase Order on the new backend web-new.simplerfid.com
- From the left side, menu click Orders to expand, then click Purchase
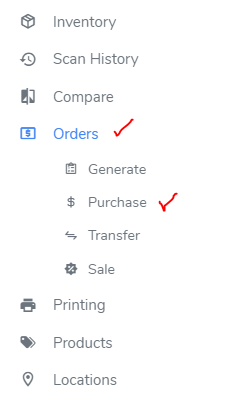
- Change the Status filter at the top to "All Statuses."

- Locate and select the desired Purchase Order
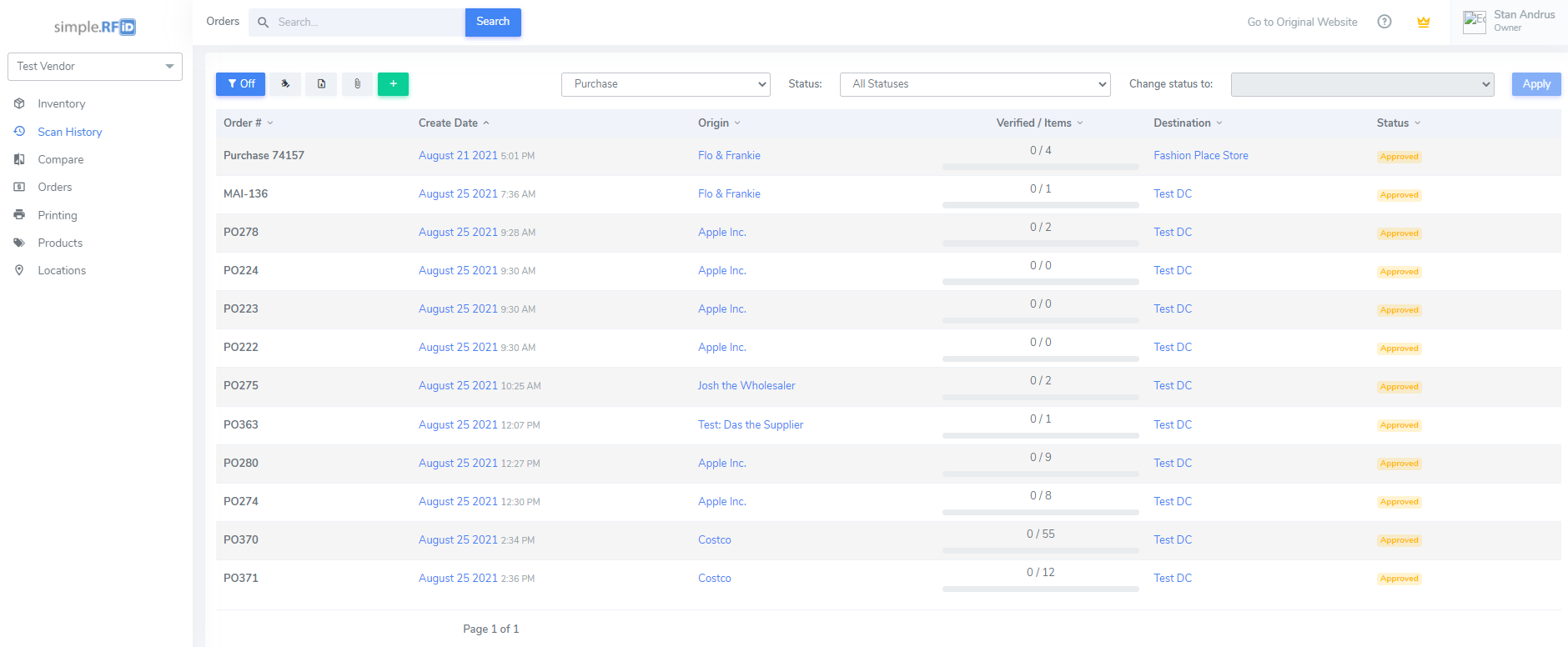
- This will open the individual Purchase Order view
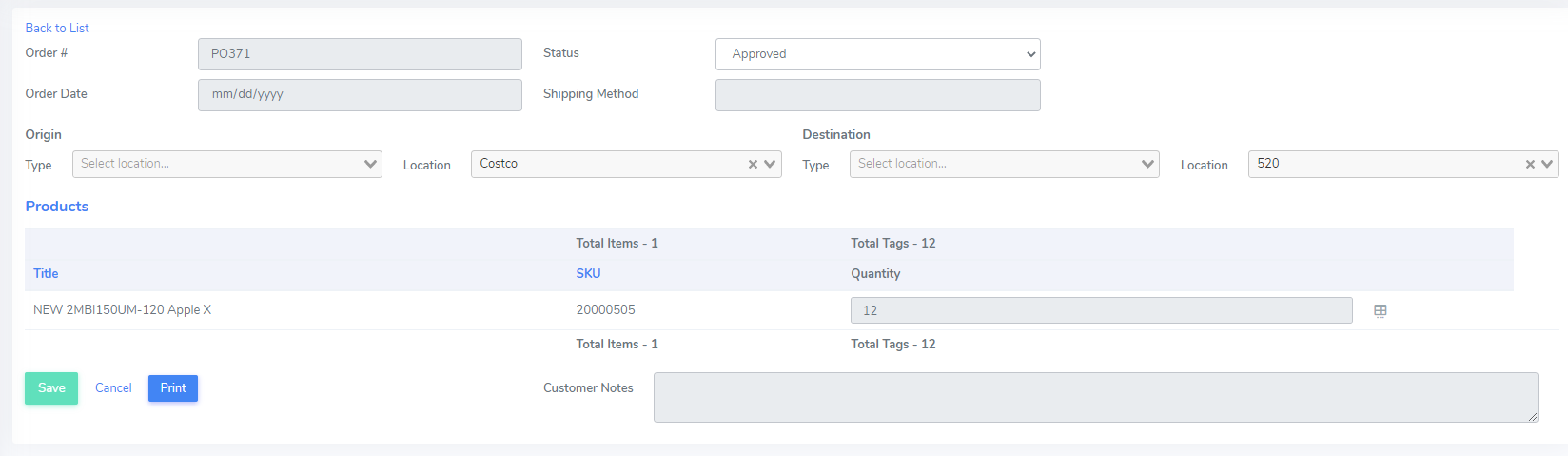
- Next, click the "Print" button at the bottom of the page
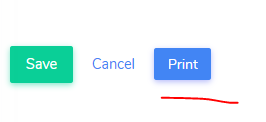
- This will open the Print Job pop-up window
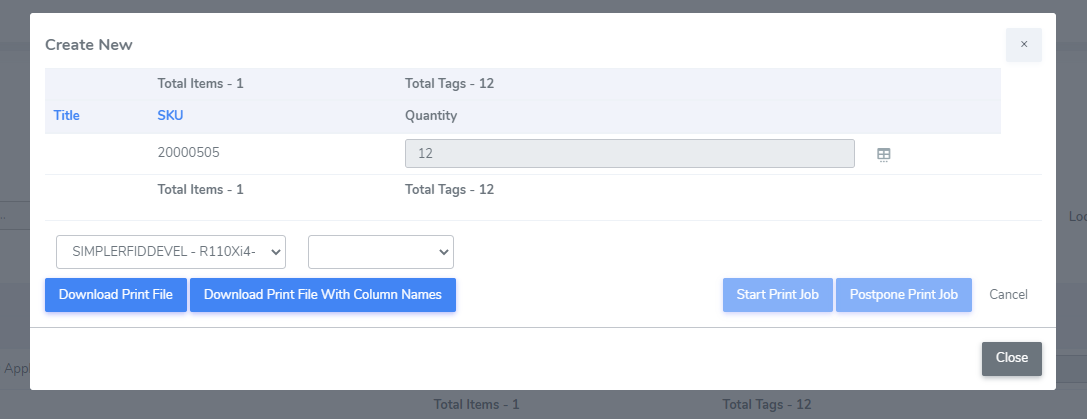
- Select the desired printer and label design
- Click Postpone Print Job to initiate job from the Print Jobs page.
- The print job will then be on the Supplier's Print Job Queue, ready to be printed.
OR
- Click Start Print Job if you wish to begin printing the labels immediately
