This outlines the steps for updating the firmware for your TSL Reader.
_________________________________________________
Table of Contents
Step 1 - Download the Desktop Firmware Loader and reader firmware
Step 2 - Install the Desktop Firmware Loader
_________________________________________________
Watch video below to learn how to update your firmware
(if installing for TSL 1166 reader, download the TSL 1166 firmware file)
- Click here to install the Desktop Firmware Loader
- Click here to download firmware for TSL 1128 (version 5.1.2, released July 2, 2024)
- Click here to download firmware for TSL 1166 (version 2.2.0, released October 14, 2022)
_________________________________________________
Step 1 - Download the Desktop Firmware Loader, and firmware for your reader
a. On the web backend, click your account name at the top-right of the page and select Resources
b. In the "TSL Firmware" section, click "Desktop Firmware Loader," then click the TSL Firmware link that corresponds with your reader: TSL 1128 firmware or TSL 1166 firmware


Step 2: Install the Desktop Firmware Loader
a. Open the downloaded installer, tsl-desktop-firmware-loader
b. Follow the setup wizard accepting the User Account Control (UAC) prompts
- Click Next

- Click Next

- Click Next

- Wait for the installation to complete

- Once it has finished, click Close.

Step 3 - Launch the Desktop Firmware Uploader, select the PFF file, connect the reader, and download the update

a. Launch the application
b. Select “…” to choose the firmware file to download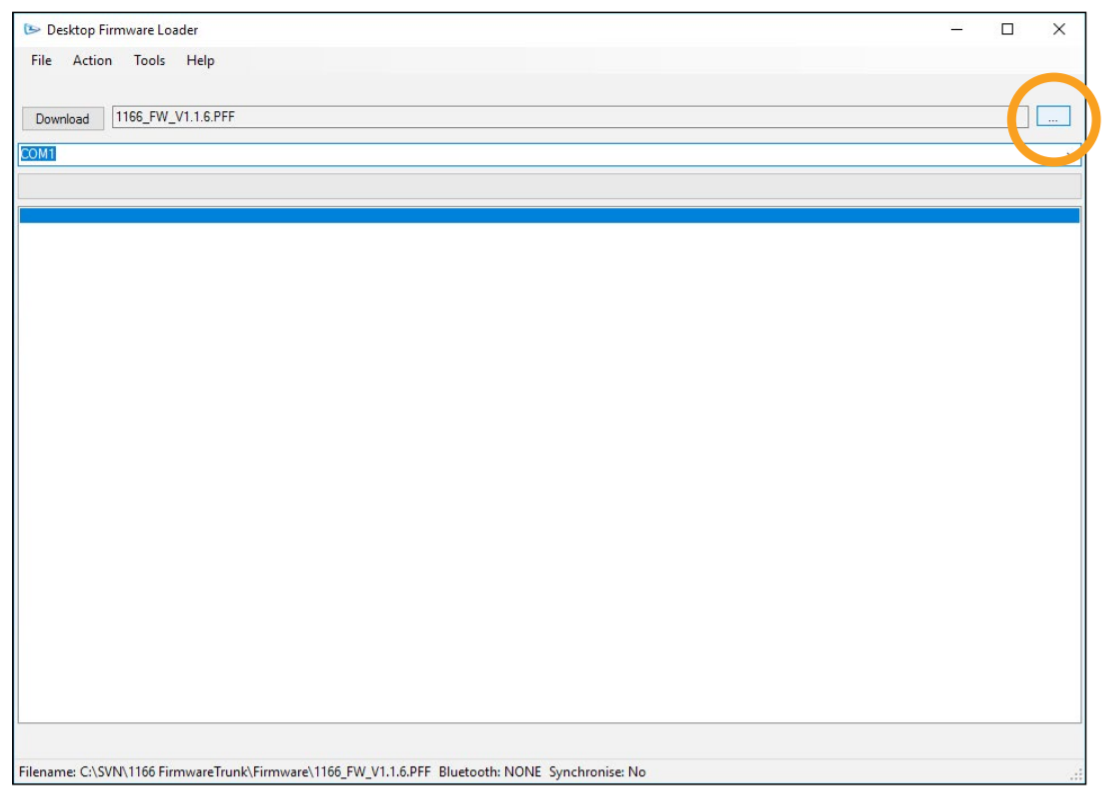
- Locate and select the PFF file
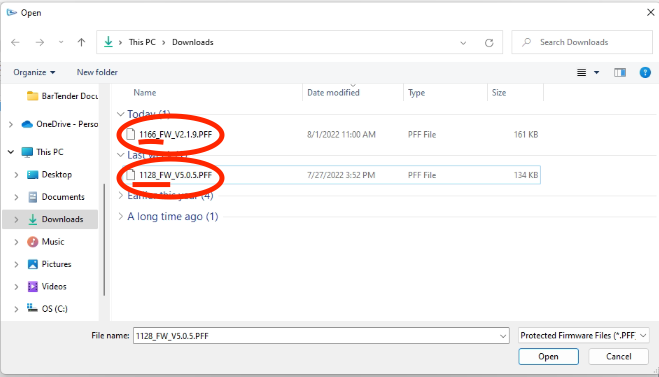
- Once the reader is connected, the application automatically detects the reader and displays the COM port.
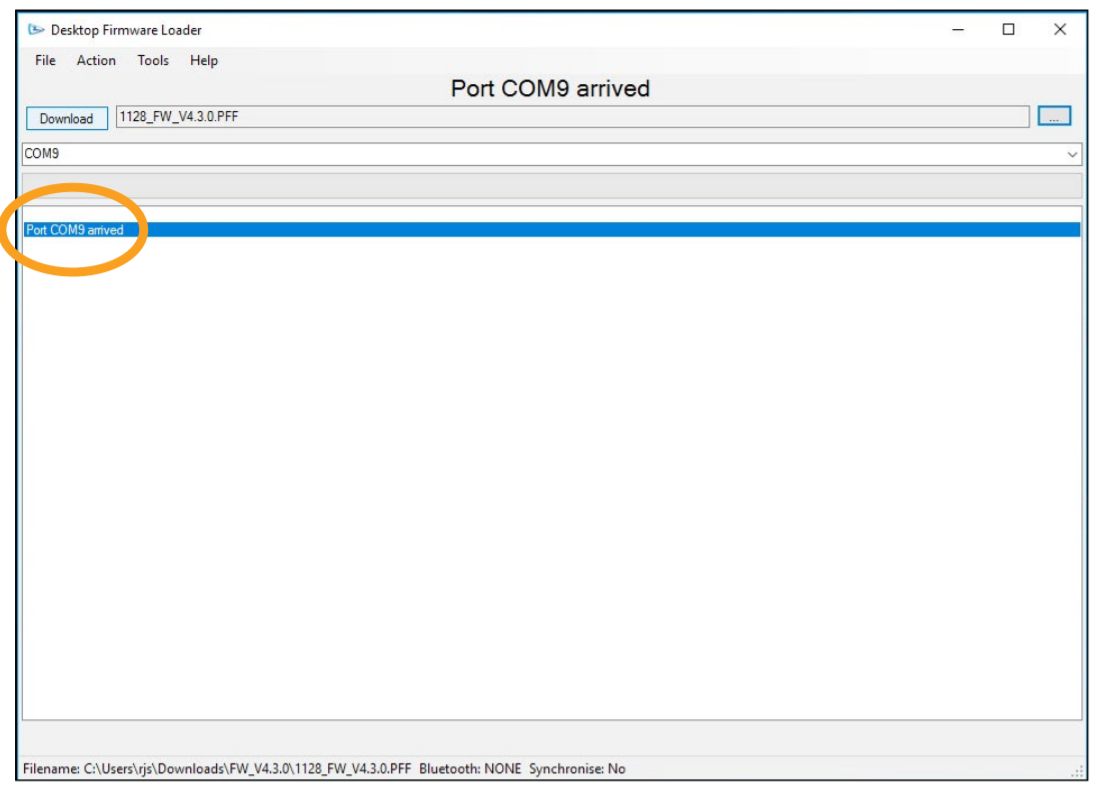
e. Follow the download instructions
Verify Successful Installation
Once you have paired the app you can confirm the firmware version in two places:
a. From the list of available readers on the Bluetooth pairing screen

b. And by clicking the gear icon on the right of the icon of the reader..

PLEASE NOTE: After firmware updates, any iOS devices MUST forget the scanner, then complete the pairing process again.
